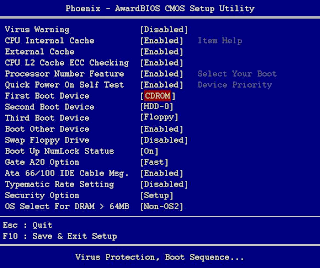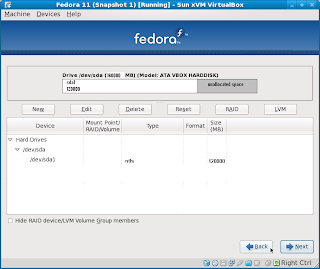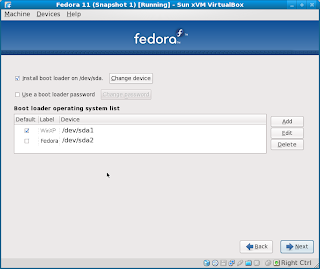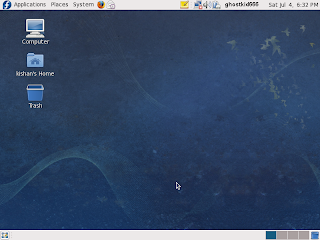Lo primero que necesitamos conseguir es un CD-ROM de Windows XP, sugiero el profesional que entre otras cosas tiene un mejor soporte en el ámbito general de redes y seguridad, mas estabilidad y unas cuantas herramientas administrativas extra que no sobran, con respecto a la edición para hogar “Home Edition”. De preferencia un soltare retail es requerido, ya que esta edición, es la completa, limpia de cualquier aplicación externa o programa, es decir, un Windows inmaculado, lo cual nos dará un sistema mas estables y sólido.
Aquí seleccionamos como primer dispositivo de arranque la unidad óptica, como segunda opción el disco duro principal de nuestra PC, en este tutorial asumiré que se cuenta con un solo disco rígido de 160 GB por fines didácticos. Sin mas, salimos y salvamos los cambios efectuados en el “Setup” del BIOS, solo damos una pulsación a la tecla “Esc” un par de veces, y el programa nos preguntara: “Save to CMOS & Exit (Y/N)” escribimos una “Y” de “Yes” para afirmarlo y damos un pulsación a la tecla Enter para finalizar este paso, la computadora reiniciara.
Cuando arranque de nuevo
Esta vez solo presionar "Enter" par comenzar:
Simplemente aceptar el acuerdo de licencia (Presionar F8) y continuar
Aquí esta la forma de particionar que básicamente nos facilitara la convivencia de los dos sistemas, solo debemos crear una partición, debido a que la mayoría de nuestros datos, video-juegos yacerán en el sistema Windows, a los cuales claro podremos accesar de manera muy fácil con el sistema GNU/Linux, yo decidí asignar a mi sistema Windows XP 120 GB, el resto será distribuido para el antes mencionado.
Después de que nuestra tabla de particiones quede establecida así, procedemos a formatear la partición seleccionada; sugiero ampliamente, se use el formato de archivos NTFS, NO EL RAPIDO, ya que este no revisa el disco duro mientras lo formatea, en cambio el NTFS a nivel normal si lo hace y la probabilidad de un fallo, se reduce ampliamente.
Este paso, tardara un tiempo considerable, y en cuanto concluya; el copiado de archivos necesarios para la instalación de Windows comenzara, y también dilatara un tiempo.
Lo primero es obtener Fedora Core 11; se puede bajar la imagen de DVD del siguiente enlace mediante un cliente de Torrent: aqui o en descarga directa justo aqui.
Una vez que obtengamos la imagen de DVD, lo siguiente es quemarla en un DVD vacío, Nero por ejemplo, UltraISO o cualquier software similar puede hacer esta tarea con muy buenos resultados. Una vez que hecho lo anterior, colocamos el DVD en la bandeja de nuestro lector óptico y reiniciamos
En el siguiente paso, arrancara un proceso llamado “Anaconda”, el cual es un instalador tanto de Red Hat Linux (Otra Distribución de Linux creada por la compañía Red Hat) como de Fedora, este gran software esta hecho con los lenguajes de programación “C” y “Python” (solo para darnos una idea de las posibilidades que posee un lenguaje de programación como C o Python).
Después del pequeño breviario cultural; prosigamos con la instalación, o mas bien, “Anaconda” nos llevara directo a la primer pantalla de instalación del sistema (si estamos hasta aquí sin problemas, ya estamos dentro de la instalación, hasta aquí ya logramos mucho, prosigamos entonces). Muchos de los pasos que prosiguen realmente son muy intuitivos, tanto como en Windows, por ejemplo, en este caso solo resta dar la orden “Next” para proseguir a la subsecuente pantalla.
Aquí elegiremos el lenguaje para el proceso de instalación, yo personalmente, prefiero el ingles, pero si el usuario desea elegir otro, esta en toda la libertad de hacerlo, posteriormente, click en “Next”.
A continuación, el instalador nos pregunta por el tipo de teclado que tiene nuestro sistema, aquí nuevamente depende del que se adapte a nuestras necesidades, los mas comunes, son el teclado español, americano o latinoamericano. (La tercera opción es mi preferida)
Ahora nos pedirá el nombre que nuestro equipo tendrá en una red; si no planeamos integrarlo a una, el que se ofrece ahí de manera predeterminada es adecuado, pero si se tiene en casa, en la oficina o en la empresa algún pequeño grupo de trabajo, red o
Es el turno de seleccionar nuestra ubicación geográfica. Una vez hecho, click en “Next”
Viene a mi parecer la parte mas delicada de la instalación, de aquí depende la correcta convivencia de nuestro par de sistemas, así como de la estabilidad del equipo. Con mucha mas precaución en los próximos pasos; seleccionamos que deseemos un particionamiento personalizado del disco duro, es decir: “Creeate a Custoum Layout” y damos click en “Next”
Ahora tendremos que utilizar la herramienta de particiones de Fedora Core, realmente es algo intuitivo; podemos ver en el grafico nuestra partición de Windows, en este caso “sda1”, con un sistema de archivos “NTFS” esta partición NO SE TOCA, simplemente la respetamos, ya que alojaremos a nuestro sistema en “Unallocated Space” es decir, el espacio disponible, lo cual en el disco duro de 160 GB que tomamos como ejemplo, serian aproximadamente 40 GB libres que tenemos. Aquí existe un detalle muy importante, sabemos que los fabricantes de Hardware cuando nos venden un producto como un disco duro, las cifras de almacenamiento son de alguna forma “redondeadas”, es decir, nos venden discos duros (HDDs) de 40, 80, 120, 160, y de mas cantidad de GB, pero, es un hecho que un HDD no dispone de todo ese espacio exacto para almacenamiento de información; existe espacio reservado del disco duro, para su correcto funcionamiento, para control de operaciones, e incluso al formatear con cierto sistema de archivos, perdemos todavía mas espacio, por ejemplo mi disco duro es de 160 GB pero el sistema solo reconoció apenas 149.05 GB. Lo mismo ocurre con Windows, yo hice una partición de 120 GB, y la partición final y después del formato, resulto ser del siguiente tamaño: 117.19 GB.
Por esto, vamos a asignar a nuestro sistema GNU/Linux solo 30 GB, que será el espacio para el sistema de archivos; para ello nos dirigimos a la grafica de las particiones (el rectángulo blanco y gris de la parte superior) una vez seleccionado, pulsamos el botón de “New” y creamos una partición tipo primaria, llamada “/” sin las comillas claro, con formato ext2 (Linux Native), esta partición, será la principal del sistema, “será el punto de montaje donde “colgaran” todos los directorios así como todos los archivos que almacenemos en el sistema.
Casi hemos terminado con el sistema de archivos, ahora en el espacio restante libre, creamos una partición mas; la partición “SWAP” o de intercambio de archivos, esta partición será un espacio en el disco duro que nuestro sistema utilizara como si fuese memoria RAM física, para crear, mover, copiar, almacenar y borrar archivos temporales, en un proceso necesario para el funcionamiento del sistema. El tamaño de la partición SWAP se determina con el siguiente enunciado: una partición SWAP siempre debe ser del doble de tamaño o mayor a la memoria RAM del sistema” es decir, si disponemos de 256 MB,
Concluidos los pasos anteriores, la tabla de particiones de nuestro disco duro debe lucir más o menos de la siguiente manera:
Importante: las Ilustraciones que presento y utilizo para referirme a las particiones y a su estructura, estas hechas con fines meramente ilustrativos, en el proceso real los parámetros pueden variar pero muy ligeramente, esto solo es una guía que intento aproximar los mas posible a la realidad)
Dicho lo anterior, tenemos sda1, nuestra partición de Windows, intacta, y nuestro espacio en blanco ya distribuido adecuadamente en sda2 como nuestro punto de montaje “/” y la partición SWAP para intercambio de datos (sda3); si observamos con cuidado, veremos que solo sda2 y sda3 tienen una ligera marca, en la sección donde dice formatear “Format”, esto comprueba una vez mas que nuestra partición NTFS de Windows permanecerá sin ser tocada. Esta es la manera, a mi parecer, mas sencilla de crear una tabla de archivos para un sistema GNU/Linux, por supuesto existen mejores y mas complejas maneras, pero pienso que esta bastara para comenzar a trabajar. “Next”. El sistema nos advierte que esta a punto de escribirse la tabla de archivos y además, que esta será formateada, nos pregunta si deseamos cancelar o escribir los cambios en el disco, elegimos la segunda opción, ya que en el paso anterior verificamos todo y no encontramos errores. La tarea se realizara, y dependiendo nuevamente del equipo tardara unos minutos.
Después es el turno del arrancador del sistema, el “Boot Loader”, Fedora trae por default a “GRUB”, un cargador excelente y sin duda de lo mejor para arranque de sistemas. Bien, aquí solo ir a “Instalar Boot Loader en” y el dispositivo predeterminado es de hecho el único disco duro del que disponemos, sda. Accedemos a el, y entonces preguntara donde queremos instalarlo; no importa como, debemos de instalarlo en la primer partición (sda1) en el MBR (Master Boot Record), que es el sector maestro de arranque en nuestro disco duro, su peso es de medio un Kilobyte, es decir, 0.5Kb o 512 bytes. En este sector primario, es donde se debe instalar el arrancador del sistema, el GRUB. Lo cual facilitara el arranque tanto de GNU/Linux como de Windows.
Abajo, en la lista de sistemas operativos, debe configurarse como se muestra a continuación:
Mi sistema predeterminado es Windows, y para los usuarios que apenas comienzan con el cambio y la prueba de un nuevo sistema operativo, así se sugiere, de esta forma, poco a como y solo cuando nosotros decidamos, arrancaremos con plena conciencia el sistema GNU/Linux.
Recordemos que sda1 es la partición donde Windows esta montado, y así mismo para Linux en sda2, el sistema predeterminado lo seleccionamos con una pequeña marca a la izquierda de esta lista, y si queremos editar algo, como el nombre de los sistemas ahí mostrados, solo basta seleccionarlos y dar un click en “Edit” configurado lo anterior, pasamos a la siguiente etapa.
La selección de programas que ejecutaremos en nuestro sistema, yo sugiero seleccionar las tres opciones principales: “Productividad de oficina, Desarrollo de software y Servidor Web” En fuente de instalación la predeterminada es la correcta “Installation Repo” y al final nos pregunta si deseamos personalizar los paquetes que seleccionamos ahora o después, seleccionamos que deseamos realizarlo ahora y luego “Next”
La primera opción, es seleccionar nuestro ambiente grafico, nos ofrece KDE y GNOME; sinceramente, la selección de este paquete es completamente subjetivo y depende completamente de los gustos del usuario, podemos fácilmente en google images teclear KDE o GNOME y revisar los resultados obtenidos; el que se nos haga gráficamente mas agradable, puede ser nuestra elección correcta (personalmente, mi preferido es GNOME)
El resto es seleccionar paquetes, igual lo dejo a juicio del usuario; cabe mencionar que gracias a la selección principal del paso anterior, el sistema ya tiene los paquetes básicos predeterminados habilitados para su instalación, pero si nosotros deseamos paquetes extra solo con habilitarlos los tendremos disponibles luego de la instalación. Después dar un click en “Next” y la instalación de software comenzara.
Después de algunos minutos, la instalación culminara, y nos pedirá reiniciar el sistema, damos la orden.
Nuestro PC arrancara, y dos dará unos segundos para elegir el sistema operativo con el que deseamos iniciar; como no hemos acabado de configurar Fedora Core 11, presionamos en nuestro teclado la flecha hacia abajo “Down Arrow” y elegimos Fedora colocando el cursor en tal opción y presionando la tecla “Enter”.
El sistema iniciara y nos mostrara el acuerdo de licencia, solo aceptamos este y proseguimos.
Nuestro nombre de usuario y contraseña es solicitado ahora, aquí cada quien decidirá su usuario que usara para iniciar sesión en el sistema así como la contraseña del mismo, por cierto, esta contraseña debe ser diferente al "password” del súper-usuario.
Cuando concluyamos con esta información, damos siguiente y seleccionamos la fecha y hora adecuados y continuamos.
El siguiente paso es mandar nuestro perfil de Hardware a la comunidad del proyecto Fedora, si disponemos de una conexión a Internet yo lo recomiendo ampliamente, debido a que si tenemos algún hardware particular o que no funcione o alguna situación similar, la comunidad eventualmente podría auxiliarnos. EN cualquier caso, esto es completamente personal. Por ultimo damos un click en “Finish”
Ahora aparecerá nuestra pantalla de inicio de sesión, y el usuario que creamos, damos un click en el y proporcionamos nuestra contraseña que anteriormente establecimos.
Eso es todo, ahora debe aparecer nuestro escritorio.
Así finaliza este tutorial, ahora tenemos dos sistemas operativos conviviendo en una misma PC, la cual al encender, tendremos la opción de iniciar con cualquiera de los dos. Windows no presentara conflictos y ni siquiera “vera” a GNU/Linux, mientras que este último funcionara en perfecta armonía con el antes mencionado. Administrando correctamente ambos y configurándolos lo mas óptimamente posibles, nuestro ordenador no tiene porque presentar problemas y deberá funcionar adecuadamente de forma indefinida.